برای ویندوز، theme حرفه ای بسازید (مبتدی-بخش اول)
اگر دوست دارید محیط ویندوز متفاوتی داشته باشید، میتوانید با ایجاد یک تم (Theme) پیشرفته با ویژگیهای دلخواه، این کار را انجام دهید. در این آموزش، ما نحوه ایجاد یک تم همراه با ذخیره کردن و به اشتراکگذاری آن را برای استفاده در سیستم های دیگر به شما آموزش میدهیم.
مرحله اول:
در محیط دسکتاپ راست کلیک کرده و گزینه «Personalize» را انتخاب نمایید تا پنجره مربوط به آن با نام «Personalization» ظاهر شود.
تصویر 1
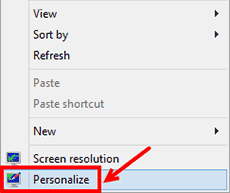
مرحله دوم:
همان طور که در تصویر میبینید، در پنجره Personalization، تعدادی تم وجود دارد که به صورت پیشفرض در ویندوز نصب میشوند. اکنون ما میخواهیم یک تم جدید را با ویژگیهای دلخواهمان ایجاد کنیم.
در این مرحله، در قسمت «My Themes»، روی تم اول-که در تصویر نشان داده شده است- و با نام «Unsaved theme» مشخص است کلیک نمایید.
تصویر2
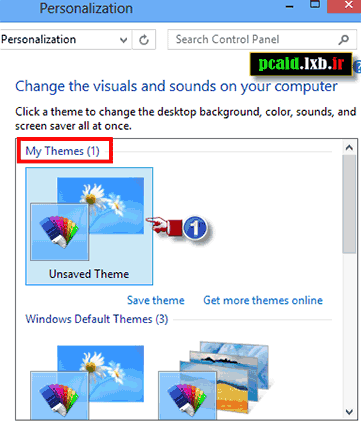
مرحله سوم:
در این مرحله میخواهیم تصویر یا تصاویر مورد نظرمان را به عنوان Background (پس زمینه) دسکتاپ خود انتخاب کنیم.
برای این کار، در میان گزینههایی که در پایین پنجره قرار دارند، روی گزینه «Desktop Background» کلیک نمایید.
تصویر3
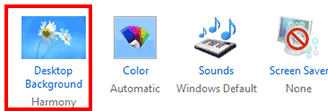
در صفحه جدید گزینههایی وجود دارد که با توجه به تصویر زیر، آنها را توضیح میدهیم:
تصویر4
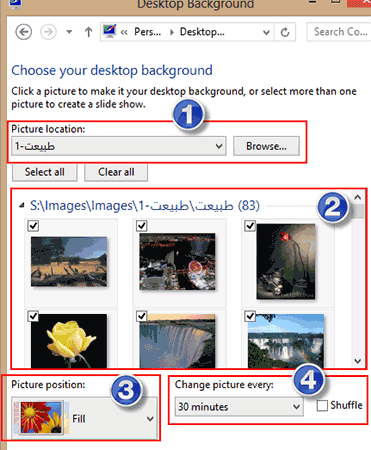
Picture location: در کادری که در تصویر فوق با شماره 1 نشان دادهایم، باید تصاویر پس زمینه خود را انتخاب کنید.
اگر روی فلش کادر باز شونده کلیک نمایید، گزینههایی به شما نمایش داده میشود که میتوانید بنا به نیاز و سلیقه خود، یکی از آنها را انتخاب نمایید. مثلاً اگر گزینه Pictures را انتخاب کنید، فقط تصاویری که در بخش Pictures کتابخانه ویندوز اکسپلورر قرار دارند انتخاب در دسترس قرار میگیرند. و یا اگر دوست دارید یک صفحه دسکتاپ ساده و تک رنگ داشته باشید، گزینه Solid colors را انتخاب نمایید. همچنین گزینهی Windows Desktop Background ، تصاویر پیش فرض ویندوز را در خود دارد.
تصویر5
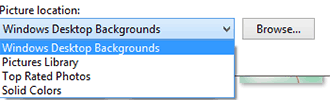
برای اینکه تصویر یا تصاویر مورد نظر شما به این لیست اضافه شود، روی گزینه «Browse» کلیک کنید و پوشهی مورد نظری را که تصاویر پس زمینه شما در آن قرار دارند را فراخوانی نمایید. با فراخوانی پوشههای مورد نظر، تصاویر موجود در آن، به کادر نمایش پس زمینه که در تصویر فوق با «شماره 2» نمایش دادهایم اضافه میشوند.
اگر میخواهید تصویر پس زمینه مدام در حال تغییر باشد، میتوانید با کلیک روی تصاویر پس زمینه دلخواه و فعال کردن تیک مربوطه، این کار را انجام دهید. با کلیک روی «Select all» تمام تصاویر موجود در این کادر انتخاب میشوند و با انتخاب گزینه «Clear all» تمام تصاویر از حالت انتخاب خارج خواهند شد.
Pictures Position: این گزینه که در انتهای کادر قرار دارد و ما آن را با شماره 3 نشان دادهایم، برای انتخاب حالت نمایش پس زمینه در صفحه دسکتاپ مورد استفاده قرار میگیرد. با انتخاب هر کدام از آنها، میتوانید نتیجه کار را در دسکتاپ خود ببینید. این گزینهها را برای متناسب کردن و نمایش صحیح تصاویر در نمایشگرهای مختلف که دارای طول و عرض متفاوت هستند مورد استفاده قرار میگیرند.
تصویر6
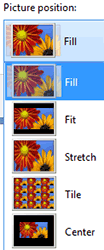
Change picture every: همان طور که در مطلب فوق ذکر شد، شما میتوانید چندین تصویر را با هم انتخاب کنید تا پس زمینه دسکتاپ شما تغییر کند.
اکنون با استفاده از این گزینه (شماره 4) و انتخاب زمان مورد نظر، میتوانید تعیین کنید که تصاویر پس زمینه شما، بعد از چند دقیقه، چند ساعت و یا حتی چند روز، تغییر کند. همچنین با انتخاب تیک «Shuffle» میتوانید تعیین کنید که تصاویر به صورت نامنظم به نمایش در آیند (یعنی پشت سر هم و ترتیبی نباشد)
در پایان اگر تنظیمات دلخواهتان انجام شده است، روی «Save changes» کلیک نمایید تا ضمن ذخیره تغییرات، به صفحه اصلی هدایت شوید.
مرحله چهارم:
در این مرحله میخواهیم رنگ حاشیه پنجرهها، تسکبار و نوار ابزارها را به دلخواه تغییر دهیم. برای این کار، در پایین پنجره، روی گزینه دوم، یعنی «Color» کلیک نمایید تا صفحه مربوطه ظاهر شود. در اینجا میتوانید رنگ مورد نظر را انتخاب نمایید.
تصویر7
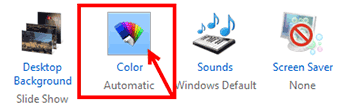
اگر دوست دارید ویندوز به طور خودکار و با توجه به رنگ تصویر پس زمینه، رنگ تسکبار و نوارهای حاشیهای را تغییر دهد، روی گزینه اول که در تصویر زیر نشان داده شده است کلیک نمایید. در پایان روی Save changes کلیک کنید.
تصویر8
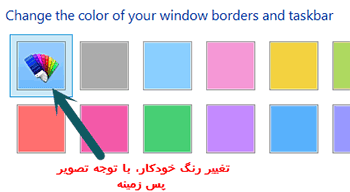
پایان بخش اول
توجه: لطفاً در صورت استفاده از مطالب و آموزشهای این وبلاگ، منبع را با مشخصات زیر ذکر نمایید...با تشکر
نویسنده: ناصری
منبع: وبلاگ پی سیاید
آموزش.آموزش ویندوز هشت.ساخت تم در ویندوز.ایجاد theme جدید در ویندوز.ساخت تم برای ویندوز 8.آموزش ساخت تم برای ویندوز 8.تغییر صدای ویندوز.تغییر صدای هشدار ویندوز.روش ویرایش تم در ویندوز هشت.آموزش نحوه تغییر تم در ویندوز.windows 8-1.ویندوز 8.new theme for windows 8.Theme windows 81. Save theme. screen saver. اسکرین سیور .تم جدید برای ویندوز8.بهترین تم برای ویندوز هشت.
:: موضوعات مرتبط:
آموزش ویندوز ,
ویندوز 8 ,
ویندوز Xp،7 ,
,
:: برچسبها:
آموزش ,
آموزش ویندوز هشت ,
ساخت تم در ویندوز ,
ایجاد theme جدید در ویندوز ,
ساخت تم برای ویندوز 8 ,
آموزش ساخت تم برای ویندوز 8 ,
تغییر صدای ویندوز ,
تغییر صدای هشدار ویندوز ,
روش ویرایش تم در ویندوز هشت ,
آموزش نحوه تغییر تم در ویندوز ,
windows 8-1 ,
ویندوز 8 ,
new theme for windows 8 ,
Theme windows 81 ,
Save theme ,
screen saver ,
اسکرین سیور ,
تم جدید برای ویندوز8 ,
بهترین تم برای ویندوز هشت ,
,
