روش حذف و نصب اینترنت اکسپلورر در ویندوز 7 و 8
با وجود اینکه شرکت مایکروسافت، ویندوز اکسپلورر را برای ویندوز 8 و 8.1 بهینهتر کرده است، اما شاید بسیاری از وب گردهای حرفهای، با وجود مرورگرهای قدرتمندتری مثل فایرفاکس ، کروم و... نیازی به استفاده از اینترنت اکسپلورر نمیبینند.
حال اگر شما هم مطمئن هستید که از اینترنت اکسپلورر استفاده نمیکنید، میتوانید از روش زیر آن را حذف نمایید:
مرحله اول:
برای دسترسی به پنجره مدیریت برنامههای پیشفرض ویندوز، میتوانید از یکی از روشهای زیر استفاده نمایید:
روش اول: به control panel رفته و روی گزینه programs (در ویندوز8) و یا programs and features (در ویندوز 7و8) کلیک نمایید. سپس روی گزینه turn windows features on or off کلیک کنید.
تصویر1
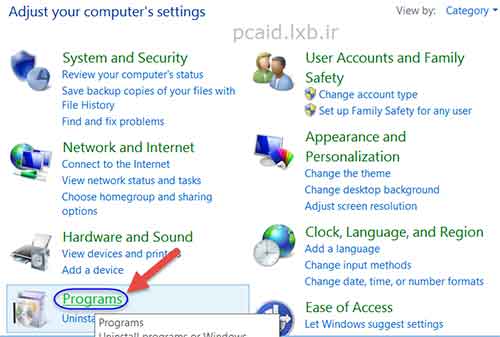
تصویر2

روش دوم: در محیط my computer (در ویندوز8 در سربرگ Home)، گزینه uninstall or change a program را انتخاب کنید سپس در کادر سمت چپ، روی turn windows features on or off کلیک نمایید.
روش سوم: عبارت windows features را در کادر جستجو (search) تایپ کرده و پس از نمایان شدن گزینه turn windows features on or off ، روی آن کلیک نمایید.
تصویر3
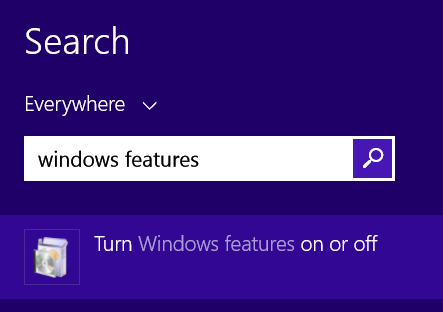
مرحله دوم:
اکنون در پنجره turn windows features on or off، تیک کنار internet explorer را غیر فعال کنید (تیک را بردارید).
تصویر4
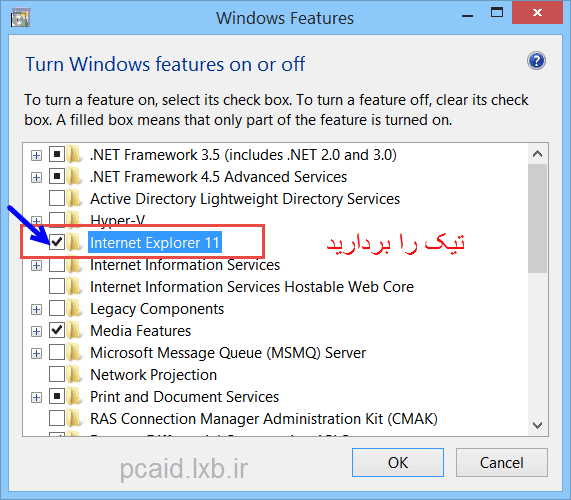
حال پنجرهای به عنوان هشدار به نمایش در میآید که شما باید روی Yes کلیک کنید.
تصویر5
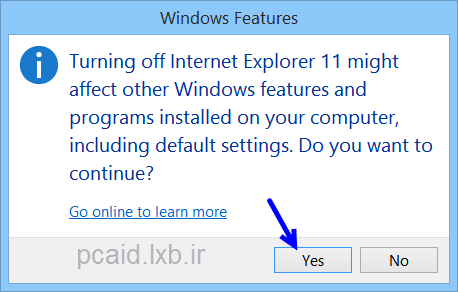
در نهایت پنجره را ok کنید و اجازه دهید سیستم restart شود. پس از بالا آمدن ویندوز، دیگر خبری از ویندوز اکسپلورر نیست.
نصب مجدد ویندوز اکسپلورر:
اگر به هر دلیلی به ویندوز اکسپلورر احتیاج پیدا کردید، میتوانید از روش زیر آن را نصب نمایید:
دیسک DVD نصب ویندوز را در دستگاه دی و دی رام خود قرار دهید.
مراحل گفته شده در بالا را تکرار نمایید و این بار تیک گزینه internet explorer را فعال کنید.
نکته: شما میتوانید این کار را برای تمام برنامههای پیش فرض ویندوز موجود در این پنجره انجام دهید.
توجه: لطفاً در صورت استفاده از مطالب یا آموزشهای این وبلاگ، منبع را با مشخصات زیر، ذکر نمایید:
نویسنده: ناصری
منبع: وبلاگ پی سی اید
:: موضوعات مرتبط:
آموزش ویندوز ,
ویندوز 8 ,
ویندوز Xp،7 ,
,
:: برچسبها:
آموزش تصویری حذف اینترنت اکسپلورر ,
روش نصب اینترنت اکسپلورر ,
آموزش تصویری ,
آموزش با زبان فارسی ,
نصب اینترنت اکسپلورر 11 ,
آموزش ویندوز 8 ,
آموزش ,
ویندوز 8 ,
1 ,
آموزش حذف کردن internet explorer ,
حذف کامل اینترنت اکسپلورر ,
روش نصب اینترنت اکسپلورر ,
حذف برنامه پیش فرض ویندوز ,
بازیابی اینترنت اکسپلورر ,
internet explorer 11 ,
آموزش internet explorer ویندوز 8 ,
