به راحتی ایمیل یاهو را در آتلوک 2013 مدیریت نمایید
حال اگر شما نرمافزار آفیس را روی سیستم دارید، میتوانید با استفاده از outlook هم ایمیلهای یاهو خود را مدیریت کنید. برای این کار ما یک آموزش کامل و تصویری را برای شما آماده کردهایم که امیدوارم به دردتان بخورد!
ابزارهای مورد نیاز:
1- تمام نسخههای outlook
2- نرمافزار YPOPs
نصب نرمافزار YPOPs
نرمافزار کم حجم YPOPs از ملزومات اتصال ایمیل yahoo به آتلوک است و نقش یک رابط را ایفا میکند. این نرمافزار که حجمی کمتر از 1 مگابایت دارد را میتوانید از ایـــنـــجــــــا دانلود کنید. (حجم 692 کیلوبایت با فرمت EXE)
اگر لینک دانلود مشکل داشت، به وب سایت منبع با آدرس www.ypopsemail.com مراجعه کنید و یا اسم نرمافزار را در گوگل جستجو نمایید.
پس از دانلود این برنامه، آن را نصب کنید. فرایند نصب به راحتی انجام میپذیرد و کافی است شما فقط Next ها را کلیک کنید تا به انتهای نصب برسید.
اگر مراحل نصب را بدون دستکاری به پایان برده باشید، نرمافزار به طور خودکار اجرا میشود و آیکون آن علاوه بر دسکتاپ، در سینی ویندوز (کنار ساعت) قرار میگیرد که نشان دهنده در حال اجرا بودن نرمافزار است. در غیر این صورت، روی آیکون آن کلیک کنید تا نرمافزار اجرا شود.
این نرمافزار نیازی به تنظیمات ندارد و آن را به حال خودش بگذارید!
مراحل اتصال ایمیل یاهو به آتلوک
گام اول:
نرمافزار outlook را اجرا کنید. اگر اولین بار است که outlook را اجرا میکنید (یعنی تا به حال ایمیلی را به آن وصل نکردهاید) مراحل بعد را دنبال کنید.
در غیر این صورت، روی File کلیک کنید و در قسمت Info، گزینه Add Account را انتخاب نمایید.
تصویر1
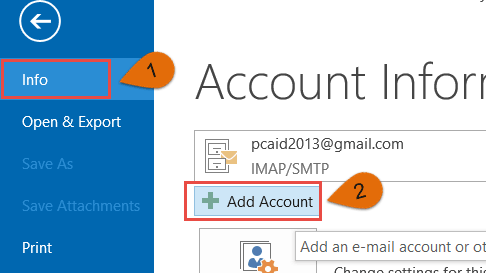
در پنجره باز شده، به ترتیب زیر اطلاعات را وارد نمایید:
- Your Name: اسمی را به دلخواه انتخاب نمایید. این اسم را گیرنده ایمیلهای شما در ابتدای آدرس ایمیل شما مشاهده خواهند کرد.
- E-mail Address: آدرس ایمیل خود را وارد کنید.
- Password: پسورد (رمز عبور) مربوط به ایمیل خود را وارد نمایید.
- Retype Password: تکرار پسورد را وارد نمایید.
- تیک گزینه Manual setup or additional server types را فعال کنید تا ادامه تنظیمات را به صورت دستی انجام دهیم.
نکته: برای اتصال ایمیلهای Gmail و Outlook (Hotmail, Live,…) نیاز به فعال کردن این تیک نیست چرا که نرمافزار آتلوک از این سرویس ها پشتیبانی میکند و به طور خودکار تنظیمات را انجام میدهد.
- اکنون روی دکمه Next کلیک نمایید تا وارد صفحه یا مرحله جدید شوید.
تصویر2
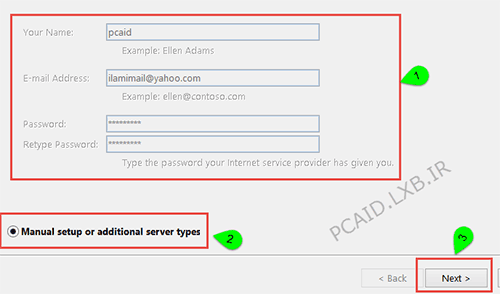
گام دوم:
در مرحله بعد، تیک گزینه POP OR IMAP را فعال کنید. و روی Next کلیک نمایید.
تصویر3
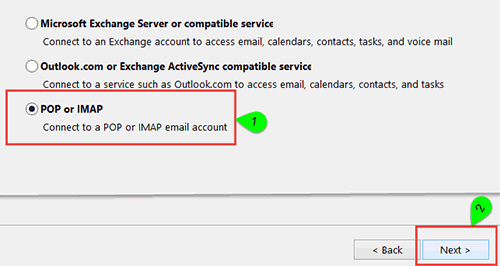
گام سوم:
در این مرحله گزینهها را مطابق دستورالعمل زیر تنظیم نمایید:
Your Name: نام کاربری را وارد کنید (به طور پیش فرض وارد شده است)
Email Address: آدرس ایمیل خود را وارد نمایید.
Account type: این گزینه باید روی pop3 تنظیم باشد.
Incoming mail server: در کادر مربوط به این گزینه عبارت localhost را وارد نمایید.
Outgoing mail server (SMTP): در کادر مربوط به این گزینه نیز عبارت localhost را وارد نمایید.
User name: نام کاربری را وارد کنید
Password: رمز عبور را وارد نمایید.
پس از تکمیل گزینههای فوق، روی دکمه More Settings در گوشه پایین سمت راست پنجره کلیک نمایید تا پنجره مربوط به تنظیمات بیشتر ظاهر شود.
تصویر4
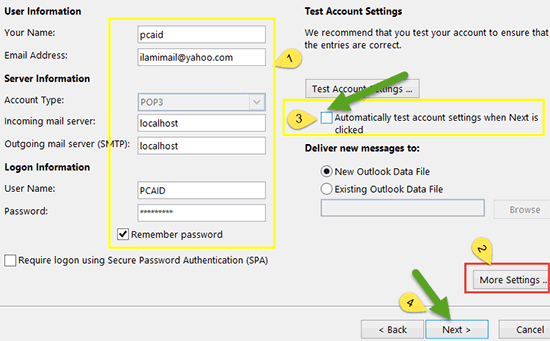
در این پنجره به سربرگ Outgoing server رفته و تیک گزینه My Outgoing server (smtp)را فعال نمایید.
همچنین گزینه Log on using را تیک زده و در کادرهای مربوطه، نام کاربری و رمز عبور را وارد نمایید.
تصویر5
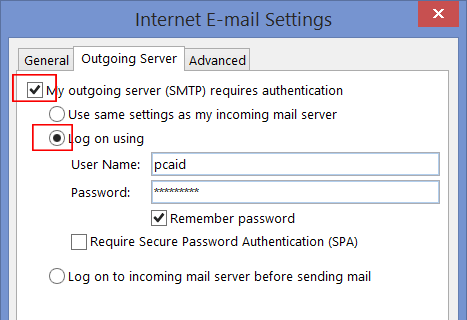
در همین پنجره به سربرگ Advanced مراجعه نمایید و مطابق تصویر زیر، گزینه Server Timeout را روی 10 تنظیم نمایید. این کار را با کشیدن اهرم لغزنده آن به سمت راست انجام دهید.
در نهایت پنجره را ok کنید.
تصویر6
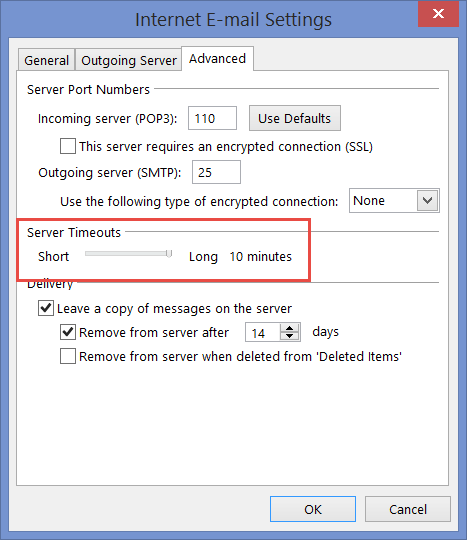
گام چهارم:
در پنجره تنظیمات، تیک گزینه Automatically test account setting when next is clicked را غیرفعال کنید. در تصویر 4، این گزینه را با عدد 3 نشان دادهایم.
اکنون روی Next کلیک نمایید تا به صفحه آخر برسید. در این پنجره روی Finish کلیک کنید تا اکانت یاهو شما با موفقیت به آتلوک اضافه شود.
تصویر7
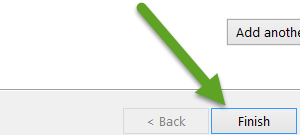
نکته پایانی: در حال حاضر، بهترین برنامه برای مدیریت ایمیلهای یاهو، نرمافزار Thunderbird شرکت موزیلا میباشد. در مورد چگونگی استفاده از این نرمافزار، آموزشی را تهیه خواهیم کرد.
توجه: لطفاً در صورت استفاده از مطالب و آموزشهای این وبلاگ، منبع را «با مشخصات زیر» ذکر نمایید...با تشکر
:: موضوعات مرتبط:
آموزش اینترنت ,
مدیریت ایمیل ,
آموزش آفیس ,
outlook ,
,
:: برچسبها:
آموزش اتصال ایمیل یاهو به outlook 2013 ,
اتصال یاهو به آتلوک 2010 ,
اتصال yahoo به آتلوک 2007 ,
اضافه کردن ایمیل یاهو به آتلوک ,
آموزش outlook 2013 ,
مدیریت ایمیل یاهو ,
نرمافزار مدیریت ایمیل yahoo ,
,
